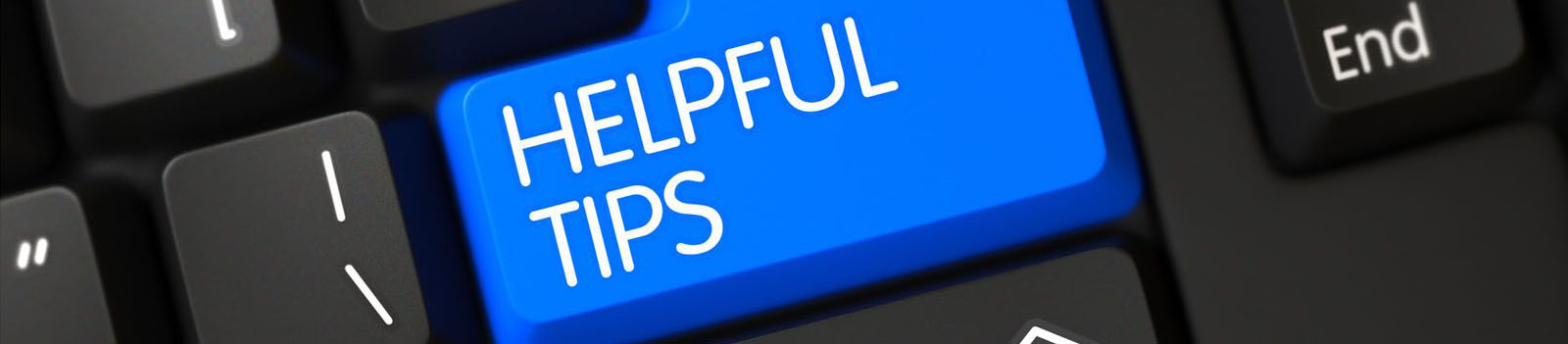
Tips and Tricks
Windows Tips and Tricks
Reducing the number of programs running at system startup: It’s a simple procedure to reduce these and it can make your machine launch noticeably faster.
(It’s worth checking what you are turning off as some processes might be needed by other programs.)
Windows 10: Open the task manager (Ctrl + Shift + Esc) and head to the startup tab to configure what programs you want to launch with your system.
Windows 7: Open run (Windows key + R) and enter msconfig to access a window with a similar startup section.
How to find your Wi-Fi password in Windows: First find the “Network and Sharing Center.” (Start > Settings > Network and Internet > Network and Sharing Center)
Then select the relevant Wi-Fi network connection > Wireless Properties > Security. Finally click on the Show Characters box to show your networks Wi-Fi password. *This is only if you’ve already connected to the network in the past. If you have not yet connected and authenticated with your router there will not be a stored password. Refer to your routers operations manual or contact DKOMS for support.
Locking your machine: The Windows key + L will lock your system right away, requiring a password/pin (if you’ve set one) to log in again.
Windows “God Mode”: Windows offers a centralised Control Panel for all of the OS settings. To enter this mode, create a new folder with this exact name (copy and paste it): God Mode.{ED7BA470-8E54-465E-825C-99712043E01C}. The folder icon will change to a Control Panel-style icon, that upon clicking will enable you to change all kinds of settings. Be careful what you change!
Focus Assist: Disable notifications, alerts and more from pestering you when you need to stay focused. Go to Settings > System > Focus Assist. Focus Assist can be configured to turn on automatically during certain hours, or manually when you’re presenting or screen sharing
Dark Mode and Night Light: Help reduce strain on your eyes at night. To enable Dark Mode go to Settings > Personalisation > Colour, then select “Dark” as the default Windows and/or app mode. To enable Night Light go to Settings > System > Display and turn on “Night Light”.
‘Secret’ Start Menu: This shortcut makes accessing important features like the Command Prompt, Control Panel and the Task Manager much easier. You can access it either by pressing the Windows key + X or right-click the Windows icon/Start button.
Scan Suspicious Files: If you’re worried about a file that you’ve been sent or you’ve downloaded from a site being infected, you can upload it to VirusTotal to have it checked by several antivirus engines from the cloud. Check it out here.
Mac Tips and Tricks
Extra Spotlight Search Functions: Did you know you can do calculations and currency conversions in the spotlight search bar? Live market rates are used for any currency conversions. To access these features > Hold Command + Space Bar to open Spotlight Search, then type your query.
How to View Saved Wi-Fi Passwords: First launch the Keychain Access app, then tap on iCloud in the sidebar, and scroll to find your/the network’s name. Double click it and press Show Password. You’ll be asked to type in Mac user’s password. When you do, it’ll reveal the Wi-Fi password in plaintext.
Force an App to Close: If an app is failing to respond you can hold the Command button and Q. However if this doesn’t do the job you can press these three keys together: Option, Command, and Esc (Escape). This will bring up the Force Quit Applications window where you can choose the relevant App to force close.
Dynamic Day/Night Wallpaper: Dynamic Wallpapers adapt to the time of day relevant to your location. For example, the wallpaper’s sun will shine during the day, move position in the sky depending on the time and disappear at night.To set a Dynamic Wallpaper, go to Desktop and Screen Saver settings in the System Preferences app and choose one you like the look of from the Dynamic Desktops section. There are eight different ones to choose from in macOS Monterey.
Hiding a Window: If you need to quickly hide a window on the desktop, you just need to press Command + H. The app will then disappear into the background, to get it back click on the icon on the dock or use Command + Tab.
Switch Between Open Apps: To switch between all of your open applications, press Command + Tab. You can keep holding down the Command key and then press Tab to cycle through the open apps. To select an app let go when it is highlighted.
This page will be updated regularly so check back soon! (Don’t forget to hit the refresh button “F5” to update the page.)
If you have a technical problem give DKOMS a call now on 07440 747852.
Contact DKOMS
Have a project you’re interested in discussing with me or need some technical advice?
Contact DKOMS for a free consultation!
I can be reached by any of the following methods:
